Una de las características que me parecen más geniales de Power Query es algo que coloquialmente llamamos ‘el ícono del engranaje’, que es un ícono que aparece a la derecha de algunos pasos. No en todos los pasos, pero en la mayoría de los pasos que se crean automáticamente al hacer clic en un botón de la IU de Power Query.
El objetivo del icono del engranaje
El propósito de este ícono es simplemente reconfigurar o modificar el/los argumento/s utilizados en el paso en cuestión.
Entonces, por ejemplo, una consulta que se parece a la de la siguiente imagen:
Si hacemos clic en el primer paso llamado «Source», veremos la siguiente ventana:
Si hacemos clic en el paso llamado «Removed Rows» obtendríamos la siguiente ventana:
Así que todo es contextual a lo que se hizo en ese paso específico. Entonces, para la siguiente imagen, hacemos clic en el paso ‘Filtered Rows’ y vemos que la ventana se ve diferente:
¿Por qué el icono de engranaje no está en todas partes?
¡Esa es una buena pregunta! y es algo que necesitaríamos preguntarle directamente a la gente de Microsoft. No tenemos una respuesta oficial acerca del por qué algunos pasos no tienen el icono del engranaje, pero se podría argumentar que algunos pasos son demasiado complejos como para mostrar una interfaz de ventana que proporcione el valor agregado requerido, por ejemplo, si se trata de un paso que en realidad era una función o algún otro escenario complejo que usa operaciones anidadas de Power Query, entonces sería bastante difícil poder mostrar la ventana correcta sin que resultara demasiado compleja o difícil de usar.
La regla habitual es que si creas un paso por medio de la interfaz de usuario y obtienes una ventana de configuración (como las que se muestran en las imágenes de arriba), lo más probable es que veas un icono de engranaje, pero si no ves una ventana de configuración entonces es posible que no haya icono.
Bono: forma recomendada para cambiar la fuente de datos
Por lo general, intentamos cambiar la fuente de datos yendo al paso Source de cada consulta que tenemos en nuestros archivos. Te animo a que dejes de hacerlo en este momento. Hay una mejor manera de hacerlo y es a través de la «Configuración de la fuente de datos» y cambiar la fuente de datos a través de esa ventana.
Por ejemplo, tengo este informe que creé en mi computadora portátil anterior y ahora que estoy en una computadora de escritorio necesito cambiar la ruta de archivo que se usó en mi computadora portátil anterior:
Definitivamente podría ir al paso Source y cambiar la ruta del archivo allí, PERO, si tuviera varias consultas que hicieran referencia a una carpeta o tal vez varias consultas que hicieran referencia a la misma base de datos, entonces eso podría ser una tarea REALMENTE tediosa.
En su lugar, haz clic en el botón Configuración de fuente de datos en la parte superior izquierda de la pestaña Inicio.
Todo el proceso se verá así:
- Haz clic en el botón Configuración de fuente de datos
- En la ventana Configuración de fuente de datos, selecciona la fuente de datos de la lista y luego haz clic en el botón Cambiar fuente.
- Aparecerá una nueva ventana que te permitirá cambiar la ruta del archivo o simplemente cualquiera de los argumentos de tu función de fuente de datos. Si fuera una base de datos, entonces podrías cambiar el nombre del servidor o de la base de datos según sea necesario
¡Y listo! con solo 3 pasos, pudiste cambiar completamente la fuente de los datos de todas las consultas que usaban esa misma fuente de datos. Ya no necesitas ir a cada consulta para verificar cada paso de Source. ¡Solo haz esto y ya está listo!
Esto es EXTREMADAMENTE útil para cuando utilizas la Nueva Combinación de Archivos que se lanzó el año pasado para la versión Excel 2016 de Power Query

 Miguel Escobar Publicada diciembre 7, 2018
Miguel Escobar Publicada diciembre 7, 2018 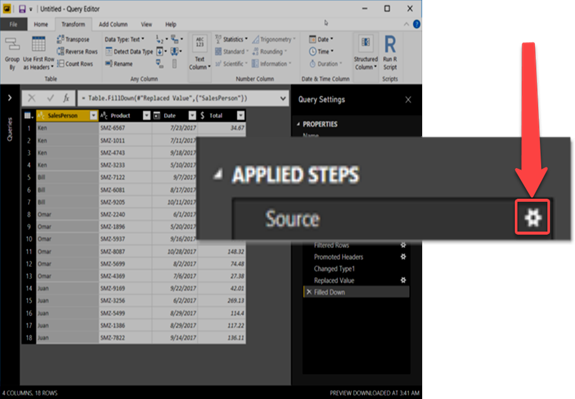












Hola Miguel. Buen día.
• Sabrás de alguna opción dentro de Power Query / Power BI, para que los Queries preserven su ruta «relativa»?
Verás, cuando envío algunas soluciones de este tipo, el usuario las instala en su ordenador, y las rutas establecidas en los Queries, se ven afectadas.
¿Habrá algún mecanismo diferente al de la hoja adicional con la tabla Directory y los Scripts para csv y xls (que salen en internet)?
Me refiero a alguna opción dentro de power Query o Power BI, que automatice la gestión de rutas relativas de los orígenes de datos?
Agradeciendo tu valiosa respuesta, quedo atento…
Slds, JC
Hola! No estoy muy seguro de entender lo que comentas, pero existe el data source settings para poder apuntar todas tus consultas a una nueva ruta de origen. También se podría lograr con un parámetro o utilizando otra nomenclatura de ruta tipo \\